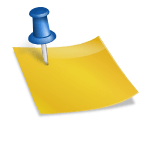첨부파일 햄버거 수업 – 이상한 거 다시 해야 돼c4d 파일 다운로드 내 컴퓨터 저장
![]()
네이버 MYBOX에 저장
@기본 도형은 axis를 움직일 수 없음/makeeditable 후에만 가능

<밑판> – 콘으로 작업 윗면은 넓고 아랫면은 좁은 형태이므로 콘을 이용하여 작업
@모든 데 포머는 순서가 중요하고 섶 디비전에 넣어진 상태에서 fd를 사용하고 빵의 중간 부분을 솟게 하기 위해서, 포마는 형태를 변형하고 세그먼트가 많어야 부드러운 변형 섶 디비전에 적용해야 하기 때문에 콘의 바로 밑에 fd를 적용해서는 안 되며, lowpoly에 들어가므로@먼저 cone객체에 데빈 포머를 넣어(위치를 상세하게 맞추기 위해) 꺼내고 섶 디비전과 맺고 사용한다.@ffd의 장점은 필요할 때 포인트, 세그먼트 추가 가능하고 점토 만들기는
![]()
<위의 빵> – 아래의 빵 카피 fd 적용 안하는 top, bottom, height 재조정 top과 bottom을 200으로 동일하게 조정하고 나서 cap의 top을 라디우스를 엄청 늘려 헤이트를 올리면 둥글게 된다
@으르렁, captop 레이디우스를 줄여봐@으르렁, captop 레이디우스를 줄여봐앞뒤+로테이션 세그먼트를 최소화하여 8로 줄이고<패티 디스플레이> 실린더 캡, 오브젝트를 모두 조정하여피렛토이 없을 때는 섶 디비전, 피렛토 적용 후 섶 디비전 원만이 너무 심해서피렛토 넣고 섶 디비전 보완 섶 디비전을 넣어디스플레이를 넣어 쉐이딩을 넣는다.-객체 간의 순서 중요로 폴리에서 들어가서는 안 된다.-STRENGTH, HEIGHT조절/쉐이딩의 이미지를 더블 클릭하고 조절해도 될까요크게 들어갔어. – 그 이유는 섭디비전이 적용되지 않은 것에 디스플레이를 사용하여순서를 바꾸면 이렇게 바뀐다. – strength와 height를 조절하고 쉐이더에 들어가서 더블클릭하여 세부사항을 조절한다양상추 – 플레인, 디스플레이 이용 패티 복제 첨부 파일 햄버거 복습. c4d 파일 다운로드 내 컴퓨터 저장네이버 MYBOX에 저장네이버 MYBOX에 저장네이버 MYBOX에 저장치즈 큐브에 밴드를 넣어 레이디얼 크로나 숫자 4로 만들다직사각형으로 치즈를 만들다- 큐브를 정사각형으로 만들지 않고 레이디얼 돌렸더니 딱 안 맞는 거야.큐브X,Z값이 똑같아. 25010 250 밴드를 올리려면 세그먼트도 919@섭디비전@섭디비전을 넣으면 가운데 열린다. -커넥트 사용@리셋 투 PSR VS OBJECT 창에서 포지션만 리셋할 경우깨만들기 – 깨하나만들기, 크로너오브젝트모드 이용하기 크로나 하위에 참깨, 햄버거 아래 빵의 셀렉션으로 면 지정하여 크로나 셀렉터의 렌덤이 겹친 부분을 없애기 위해 PUSH APRAT 사용 – 전체적으로 퍼지는 이펙터깨만들기 – 깨하나만들기, 크로너오브젝트모드 이용하기 크로나 하위에 참깨, 햄버거 아래 빵의 셀렉션으로 면 지정하여 크로나 셀렉터의 렌덤이 겹친 부분을 없애기 위해 PUSH APRAT 사용 – 전체적으로 퍼지는 이펙터옥테인 첨부파일 옥테인 1.c4d 파일 다운로드 내 컴퓨터 저장네이버 MYBOX에 저장옥 태인 장점-레드 시프트와 옥 태인을 가장 많이 사용(차이가 있다)사실 기반이 옥 태인 옥 태인 제일의 장점-라이브 뷰어를 이용하고 실시간으로 재질 변화를 볼 수 있고 눈으로 보면서 만질 수가 cf)기본 렌더:카메라를 켜면서 실시간으로 렌더를 볼 수 없는 카메라를 돌리면 렌더가 풀린다/ 돌리며 클릭하고 또 돌려야 한다두번째 장점-specular과 투명한 재질을 사용하면 노이즈가 많이 발생하고 노이즈가 발생했을 때 노이즈를 억제하는 기능이 있다(디노이자ー)라이브 모니터 아이콘 기어(오프 태인 세팅)-카메라 이미지 옥 태인 설치-시ー포디 기본 렌 달러는 스탠더드 드레인 달러(사실 기반의 렌 달러가 아니라)옥 테인은 사실상 렌더 때문에 만들어진 것이 마약으로 사용 불가능, 구독에만 사용할 수 있는 구글-otoy,-회원 등록-shop-2개( 연 단위/월마다 구입)-시네마 포 디를 선택하고 마찬가지로 구독하다@purchase 아래 데모 버전에서 free trial로 -select plugin 단! 렌더 걸 수 있는 이미지가 한계로 되어 있으며, 레졸루션 한계/옥테인 워터마크가 찍혀 있다.텍스처를 받은 사이트-구글에서 검색해서 가져와도 될까요ex)wood texture재질의 경우 화상만 넣는 것이 아니라, 다른 부분도 quixel-상업적으로 이용하지 않고 학습을 전제에 텍스처를 받을 수 있다-포 폴 이용 가능 sign-in=subscribe-production-megascan-surface에서 화상 텍스처를 받은 2k에서 받아도 좋아, 다운로드 후 압축 해제-폴더 내의 화상이 너무 많아지고 폴더 내의 복수의 화상 속의 프리뷰 사진을 재질에 넣어 주는 것은 아니다출처1. 옥테인 기본정보 : 네이버 블로그(naver.com )1. 옥테인 기본정보 1. 옥테인렌더란? 옥테인 렌더는 오토이가 개발한 물리 기반 렌더 엔진. Maya, 3D Studio Max, Cinem…blog.naver.com1. 옥 태인 렌더는?옥 태인 렌더는 오 토이를 개발한 물리 기반 렌더 엔진.Maya, 3D Studio Max, Cinema 4D 같은 DCC(Digital Content Creation)호스트 앱을 위한 플러그 인으로 사용 가능하다.GPU(그래픽 카드)기준으로 사용하고 실시간으로 렌더링 되고 직관적으로 작업을 할 수 있도록 지원하는 외부 플러그 인이다.현재 C4D로 많이 사용된다.이 글에서는 Cinema 4D(r25)용 플러그 인 옥 태인에 초점을 맞추려 하지.C4D내에서 옥 테인은 실시간 렌더 뷰 포트 창(라이브 뷰어)재료 에디터 또는 노드 편집기에서 편집할 수 있는 재료 시스템, C4D의 기본 카메라와 조명을 증강하는 태그 등을 제공한다.2. 기초만약 옥테인을 올바르게 설치했다면 C4D 상단에서 오른쪽으로 메뉴가 뜬다.보통 라이브 모니터를 도킹하고 많이 사용한다.(개인의 취향에 따라서 어떻게 두더라도 상관 없어)라이브 모니터에서 alt-좌 클릭, 중간 선택, 오른쪽 클릭을 사용하고 탐색할 수 있고 해당 항목에 직접 재료를 넣게 되고 pickfocus 같은 고급 작업을 수행할 수 있다.라이브 모니터의 상단에는 옥 태인의 거의 전부가 있는 메뉴 바가 있고 하단에는 렌더링을 시작/중지하는 시각화를 지원하는 버튼 바, 장면이 나타날 렌더링을 시작하는 기본 창 및 일부 정보 오버레이가 있다.(1)제목:가장 위에 있는 타이틀 바는 어떤 버전의 옥 태인을 쓰고 있었는지, 그리고 구독이 얼마나 남아 있는지 나타내고 있다.옥 테인은 새로운 버전이 자동적으로 갱신되지 않는다.새로운 버전이 나오는 대로 내려받아 설치할 필요가 있습니다.(추가 파일을 삭제하는 것을 잊어서는 안 된다)옥 태인 라이브 뷰어 도움말 메뉴에서 새 버전이 있는지 확인할 수 있다.정기적으로 다운로드 페이지로 이동해서 가장 최신 버전을 확인할 수도 있다.(2)메뉴 바:파일, 클라우드, 객체 등이 있는 메뉴 바가 있다.여기서 옥 태인 재질, 조명, 카메라 뿐 아니라 산란과 안개 같은 특별한 물체를 만들 수도 있다.또 수입/ 내보내기 옵션, RNDR에 송신하는 기능 등 다양한 옵션과 도움말도 있다.(3)아이콘 바:아이콘 바에서 렌더링 개시 및 중단, 품질, 프레임 및 다양한 렌더링 모드와 같은 기능을 제어한다.(4)라이브 뷰어 영역:액티브 카메라의 관점에서 렌더링 된 장면을 표시한다.뷰 포트처럼 이 창에서 탐색하는 것도, 재료를 드래그 해서 적용할 수도 있다.(5)정보 창:정보 창에는 액티브 GPU와 GPU가 무엇을 하는지를 알리는 창이 있다.라이브 뷰어 영역의 어디든지 왼쪽 클릭하여 이 창을 켜고 끌 수 있다.(6)레이아웃 상태:렌더링에 걸리는 시간, 완료 여부, 샘플 및 기타 몇가지 사항을 일러 준다.이미지 영역을 오른쪽 클릭하고”Toggle Info(정보 교환)”을 선택하고 이 정보를 숨길 수 있다.(7)오른쪽 클릭 메뉴:라이브 모니터 영역을 오른쪽 클릭하면 여러 옵션과 아이콘이 포함된 메뉴가 표시된다.3. 시작하기 전에, 대부분의 엔진이 리얼리즘을 추구하도록 옥 테인은 물체가 실제 스케일에 있을 때 가장 잘 작동한다.보통 사람은 키가 150~180cm정도가 아니면 안 된다.당구 공의 지름은 약 6센티미터여야 한다.C4D기본 객체는 비교적 크다.큐브는 구석이 200cm로 가구를 만드는데 괜찮지만 이것으로 각설탕을 만들고 싶다면 확실히 줄여야 한다.이렇게 하면 빛 반사 카메라 상호 작용 및 텍스처 사이즈가 더 리얼하게 보인다.다른 개체에 크기를 조정할 때도 마찬가지다.구글에서 실제 크기를 찾고 만드는 것도 좋은 방법이다.5. 5. Icon Bar(1)Send Scene:옥 태인 로고 모양을 하고 있다.현재 쳐다보고 있는 시점을 렌더링 한다.처음에 렌더링 할 시간은 오래 걸리지만 이후 진행되는 변화에 대해서는 상대적으로 짧은 시간 내에 실시간 렌더링이 진행된다.(2)Restart Render:현재 상황에서 레이아웃 정보를 유지하는 상태로 시료 계산만 고치겠다고 한다.이 기능은 무거운 장면 때문에 사전 준비 시간이 많아 모든 지오 메트리를 다시 로드할 필요 없는 재료 등을 변경하려는 경우에 유용하다.(3)Pause:일시 정지.현재 진행 중인 레이아웃이 중단된다.다시 한번 누르면 중단한 부분에서 렌더링 다시 하다.이 기능은 최종 렌더에 필요한 표본 수를 파악하거나 렌더링이 필요 없이 작업을 할 때 유용하다.또 렌더링을 일단 시작하자 도중에 텍스처를 수정할 수 없기 때문에, 일시 정지 때문에 사용할 수도 있다.(4)Stop&Restart:렌더링을 중단하고 GPU에서 모든 데이터를 소거한다.Send Scene버튼처럼 렌더를 재기동하지 않는다.렌더 버튼을 누르면 처음부터 렌더링이 재개된다.대부분의 경우 이 기능은 사용하지 않지만 문제 해결에 도움이 된다.(5)Settings:라이브 모니터를 통해서 표현되는 렌더링의 다양한 세팅치를 조절할 수 있다.(6)LockViewport Resolution:프로젝트에 세팅한 해상도에 맞추어 라이브 모니터에 표현되는 해상도를 조절한다.아웃풋의 크기와 똑같이 표현되기 때문에 라이브 모니터 크기를 조절해도 해상도가 유지된다.지나치게 조절하면 표현되는 이미지가 잘리기도 한다.(7)Clay Modes:물체에 적용된 재질 텍스처를 제외하고 그림자만 남은 흑백 클레이에게 바꾸어 이미지를 확인하도록 한다.렌더링 이미지를 신속히 확인하고 싶을 때 사용한다.(8)Render Region:라이브 뷰어에서 자신이 원하는 영역만 선택하여 렌더링을 할 수 있다.아이콘을 클릭하여 영역을 끌어 선택하면 해당 부분이 렌더링 한다.그 뒤 렌더 버튼을 눌러도 그 부분만 렌더링 한다.(9)Film Region:Render Region의 경우 원하는 영역을 선택하면 빨간 박스 이외의 부분은 정지된 화면에 유지되지만 Film Region의 경우 녹색 박스 영역 이외는 검정색을 날게 된다.(10)Pick Focus:라이브 모니터 안에서 포커스를 지정할 부분을 클릭하면 해당 부분의 포커스가 지정되고 주변부의 시점이 날아간다.(11)Pick Material:아이콘을 선택하고 특정 오브젝트를 클릭하면 해당 오브젝트에 적용된 재질의 정보가 속성 창에 표시된다.재질 수가 너무 많아서 원하는 물체의 재질을 찾기가 어려울 때 사용할 수 있다.(12)Check updates:(Mac용 Octane X는 안 돼서 별로 캡처)순으로 Geometry, Lights, Cameras, Materials업데이트 여부를 체크/검사 해제할 수 있는 아이콘이다.해당 아이콘을 표시 해제하면 해당 영역의 내용을 수정해서도 변경 여부가 라이브 모니터에 반영되지 않는다.예를 들면 Geometry의 경우 모델링을 제외한 모든 부분이 변경되어 Cameras를 표시 해제하면 카메라 시점을 돌려도 라이브 모니터는 움직이지 않는다.Lock Viewport Resolution매우 유용한 기능.이 기능이 꺼졌다고 옥 테인은 종횡비와 크기에 관계 없이 라이브 모니터 영역의 모든 것을 렌더링 한다.이 버튼을 누르면 1:1의 표시가 나타난다.이 버튼이 유효하게 되면 아이콘 바로 2개의 상자가 표시된다.모두 기본적으로 1로 설정되어 있다.첫째는 해상도 배율이다.렌더 설정을 1920×1080으로 설정하고 0.5를 입력하면 960×540에 렌더링 하며 더 빨라진다(픽셀 수 감소)만약 2를 입력하면 3840×2160에 렌더링 하며 속도가 느려진다.(더 많은 픽셀을 렌더링)2번째 박스는 줌이다.확대경과 비슷한 기능이다.여기에 0.5를 입력하면 다시 렌더링 되지 않고 창이 50%로 줄어든다.만약 2를 입력하면 역시 렌더링 되는 것이 아니라 200%까지 확대한다.픽셀 수가 늘어난 것이 아니라 단지 확대된 것이어서 선명하지 않아 보일 있다.Color Management이는 컬러 관리용이라고 하던데···ACES와 Linear 같은 프로덕션 이후 컬러 워크 플로 작업을 시작하기 전까지는 이 문제를 방치하라고 하는데, 나중에 추가 예정···아직 어려움이 많지 않나!!!<기본 재료>-옥 테인이 아니라 그저 재질에 관한 추가 후에 노드를 설명하면서 더 자세히 설명을 하시면, 지금은 듣기만@materiar manager더블 클릭해서 매트:옥 태인 사용 불가, 체크 보드 크기도 달라서, 그래서 꺼내는 방법을 3개에서 사용하는디 퓨즈 material-매트 재질<기본재질> – 옥테인이 아닌 단지 재질에 관한 추가 후 노드를 설명하면서 더 자세한 설명을 해주시면 지금은 듣기만 하면 되는 @materiar manager 더블 클릭해서 꺼내는 매트는 : 옥테인 사용불가, 체크보드 사이즈도 다르므로 꺼내는 방법을 3가지로 사용하는 디퓨즈material – 무광재질a.specular:빛이 객체에 비추인 때에 반사되는 빛을 조절하는 옵션, float를 이용하고 반사되는 정도 조절 가능, 반사되는 부분에도 물을 들일 수 있습니다.roughness:반사가 들어간 재질의 거친 정도를 조절, 강할 수록 매튼 표현 b.film layer:금속으로 가장 많이 사용, 다양한 빛이 섞인 독특한 빛 반사를 표현할 때 사용, 빛이 엇갈리고 형형색색으로 비누 방울, 진주 조개 껍데기 같은 작업을 한다.index:빛이 얼마나 굴절되고 반사할지 조절하여 올리면 올릴수록 반사하는 정도가 커지고 금속과 비슷하고 기본 값은 1.3수치가 낮아질수록 반사되는 양이 사그러드는데(봇, 인덱스 값을 1에 두면 완전 반사가 되어 금속과 같다)3. 스펙큐라ー가라스 재질a.reflection:이름은 다르지만, diffuse, glossy재질의 specula의 역할, 즉 빛이 반사하는 정도 조절 b.dispersion:개체가 빛을 받았기 때 프리즘을 통과하는 모습을 연출, 색이 엇갈린다/filmlayer와 달리 프리즘 역할을 한다.transmission:specular유형의 색상 조절 고. index:굴절치는 1.3이 기본/크롬으로 굴절율 표를 쳐서 주는 수치에 따르고 사용하면 좋은4. 메틸릭 금속 재질a.diffuse-사용하지 않고, specular에서 색상을 바꾼다.specular-금속 색을 변화/색을 입힐 수 있지만 색을 넣으면 float으로 빛나는 정도 조절이 되지 않고/black의 때만 조절 가능.specular map-그러므로 스팟큐라ー맛프에서 금속 재질의 반사되는 정도 조절 specular금속 재질인 경우 사용 시에 노이즈가 많이 생기는데, denoiser기능을 이용하고 노이즈를 줄일 수 있다.octane setting-camera imager-denoiser-enable denoiser디노이자ー를 켜면 라이브 뷰어에 main, demain의 2개의 탭이 있지만 main은 디노이자ー이 적용되지 않은 이미지 demain은 디노이자ー이 적용된 이미지-blend치를 조절하고 2개의 이미지를 섞어 디노이ー즈을 이용할 수 있다.@옥 태인의 두번째 장점-디노이자ー specular과 투명한 재질을 사용하면 노이즈가 많이 발생하고 노이즈가 발생했을 때 노이즈를 억제하는 기능이 있다(디노이자ー)라이브 모니터 아이콘 기어(오프 태인 세팅)-카메라 이미지@@공통 속성세 사람 모두 객체의 형태를 변형시켜 보여준다는 공통점이 있다. – 꺼내는 법2. 이걸 옥테인 아이콘으로 꺼내줘앞 4개가 기본재질 뒤 3개가 믹스3. 세 번째 방법으로는 노드 창에서 꺼낼 수도 있다node editor-node/ 이 방법은 색상지정시 사용하지 않고 텍스처까지 넣을때 사용적용하는 방법 뷰포트에 드래그하는 것 객체 리스트에 드래그해서 넣는 것<라이팅, 3점 조명 > octane-live viewer window- 세줄 잡고 뷰창 삽입세트, 재질, 라이트 필요플로어가 아닌 플레인으로 작업한 세트 플레인으로 하고 – 플레인 c와 선을 긋고 컨트롤을 눌러 위에 베벨 – 섭디비전을 주어 부드럽게 옥테인 카메라도 설정첫수업때 상단에 아이콘으로 추가해준건 live viewer 메뉴창에서 다 꺼낼수있으니 기본카메라 꺼내서 옥테인카메라 태그도 내면되1. HDRI ENVIRONMENT:이미지로 환경을 만들 때 360차례 환경을 만들어 모든 방향에서 광원이 올 수 있도록 하는 이미지를 동그랗게 해서 넣어 준다./구체 이미지를 넣어 환경을 만들어 구체로 만든 세트에 이미지가 싸도 좋다고 생각하면 되기 때문에 실제 생활에서는 조명에서만 빛이 노는 것이 아니라, 전체적으로 빛이 사물에 영향을 미치기 때문에 좀 더 사실적인 라이팅을 만들기 위해서 사용되는데,전체적 분위기를 조성 정도여서 라이팅이 필요한 부분이 있으면 hdri를 서브 광원으로 사용하며 3점 조명을 이용한 라이트나 필요한 라이트를 추가 작업 이미지에 의해서 HDRI는 인공 빛에 되거나 자연광에 되기도 하므로 vr 같은 느낌@이미지 텍스처가 없으면 텍스처가 사용할 수 없다.3가지 점에서 이미지를 적용하면 노출치가 올라서IMAGE TEXTURE을 클릭해야 한다.3가지 점을 클릭하면 안 된다.image texture를 이용하면 uv텍스처가 이용 가능하게 되고 2.LIGHT@라이트 크기가 커질수록 강해진다- 4뷰 상태에서 조명의 크기와 위치를 조절한다-w코디네이션 시스템을 이용하여 위치를 조절한다. OCTANE DAYLIGHT – 자연광, 실제로 해가 뜨듯 라이팅되는- 4뷰 상태에서 조명의 크기와 위치를 조절한다-w코디네이션 시스템을 이용하여 위치를 조절한다. OCTANE DAYLIGHT – 자연광, 실제로 해가 뜨듯 라이팅되는타겟 태그가 부착된 조명 오브젝트가 타겟 안에 들어 있는 LIGHT TARGET 나루 오브젝트를 항상 바라보고 있다아무것도 클릭하지 않은 채 조명을 꺼낼 시점-노르 오브젝트(방향 X위치만)오 프로젝트 클릭 시, 조명을 꺼낼 시점-이 객체를 겨냥하고(한 방향만 보고)c.AREA LIGHT목표가 안 붙어 있는 라이트 방향이 없고 단지 위치만 뒤에서 빛이 나오지 않고 전부터 라이트 발사되는@조명 시점에서 카메라가 보인다/ 쓰고 나면 옥 테ー은 카메라 태그를 누르거나, 아래 사진의 옥 테ー은 카메라 문자 글릭조명쉐이프도바꿀수있는@3점조명,3point lighting개념조명이어디에있는지에따라어떻게변하는지개념을정리해야함1. 자연-키 라이트 2. 보조 조명-보조 빛 부분의 폴 오프가 격렬한 휠라 라이트에서 보완하다/키 라이트의 건너 편에서 3. 백 라이트-객체의 뒤에서/객체의 외측의 윤곽을 살리게 되며 보통 광원의 세기는 key-fill-back의 순서가 된다.comment/영상 미학의 시간에 많이 배운 거니까 신기하고 재미 있다는 것이 다시 나올 것이 행복1. 주광-키라이트 2. 보조조명-보조광 부분의 폴오프가 심하여 필라이트로 보완하고/키라이트 맞은편에서 3.백라이트-객체 뒤에서/객체 바깥쪽 윤곽을 살리게 되며, 보통 광원의 세기는 key-fill-back 순으로 된다. comment/영상미학시간에 많이 배운거라 신기하고 재밌다는게 다시 나오는게 행복해첨부파일 옥테인 1.c4d 파일 다운로드 내 컴퓨터 저장네이버 MYBOX에 저장<사자에 3점 조명을 맞춰보자> 카메라 reset psr, 옥테인 카메라 눌렀을 때 사자가 정면으로 나올 수 있도록 카메라 배치라이트를 제대로 보기위해 재질 몇가지 적용배경과 사자머리에 재질 적용 글로시 재질이 보이지 않는다 – 빛이 없어서 주광원, 키라이트 설치하기타겟 라이트를 추가하고 라이트 타겟널을 옆으로 살짝 위치 이동하늘을 DOT에서 CUBE로 바꾸면 이렇게 가시화되고 볼 수 있다.주광선 휠라 이토, 백 라이트, 먼저 배치 태그로부터 파워치 조절@라이트 사이즈 자체도(하늘이 아니라)T에 조절 가능@카메라의 무효화 활성화가 너무 헷갈리네 경우는, 프로텍션을 걸-키 프레임을 걸려면 필요 없다.키 프레임이 묶어 주니까눌을 DOT에서 큐브로 바꾸면 이렇게 가시화해서 볼 수 있다.키라이트, 필라멘트, 백라이트, 먼저 배치태그에서 파워값 조절@라이트 사이즈 자체도 (눌이 아닌) T로 조절 가능@카메라 비활성화 활성화가 매우 헷갈리면 프로텍션 걸기-키프레임을 걸면 필요 없다.키프레임이 고정시켜주니까4뷰로 조명 크기와 위치 조절2. 보조등-필라이트주조명 탑뷰에서 컨트롤로 복사 크기 조절 파워 조절3. 백라이트3. 백라이트3. 백라이트비자브리티 체크 전후 – 단, 검은 그림자 선/조명 뒤에는 빛이 나지 않으므로 1.세트를 뒤로 누른다 2.조명 위치 자체를 바꾼다 3.조명 셰이프를 바꾸거나 세부사항을 변경한다백라이트/필라이트/키라이트백라이트/필라이트/키라이트