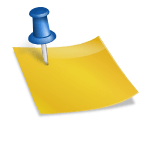Google Gmail의 송신 시간을 길게 설정하고 취소 방법
![]()
안녕하세요 오늘은 구글 지메일 발송 시간을 설정하고 취소하는 방법에 대해 알려드리겠습니다.서류 업무를 하시는 분들이라면 공감하는 부분은 바로 보내서 확인할 수 있는 공간이 마련돼야 한다는 것입니다.흔히 오프라인 종이 문서로 되어 있는 경우도 있지만, 가볍게 이메일로도 가능합니다.
저는 개인적으로 네이버 메일을 쓰면서 구글 지메일도 활용하기도 하는데요.일단 보내기 버튼을 누르면 되돌리기가 힘들기 때문에 잘못 발송된 것을 취소하는 경우가 종종 있습니다.그 취소 가능한 시간을 따로 설정하는 방법에 대해 알려드릴테니 잘 참고해보세요. Google의 Gmail 송신 시간 설정
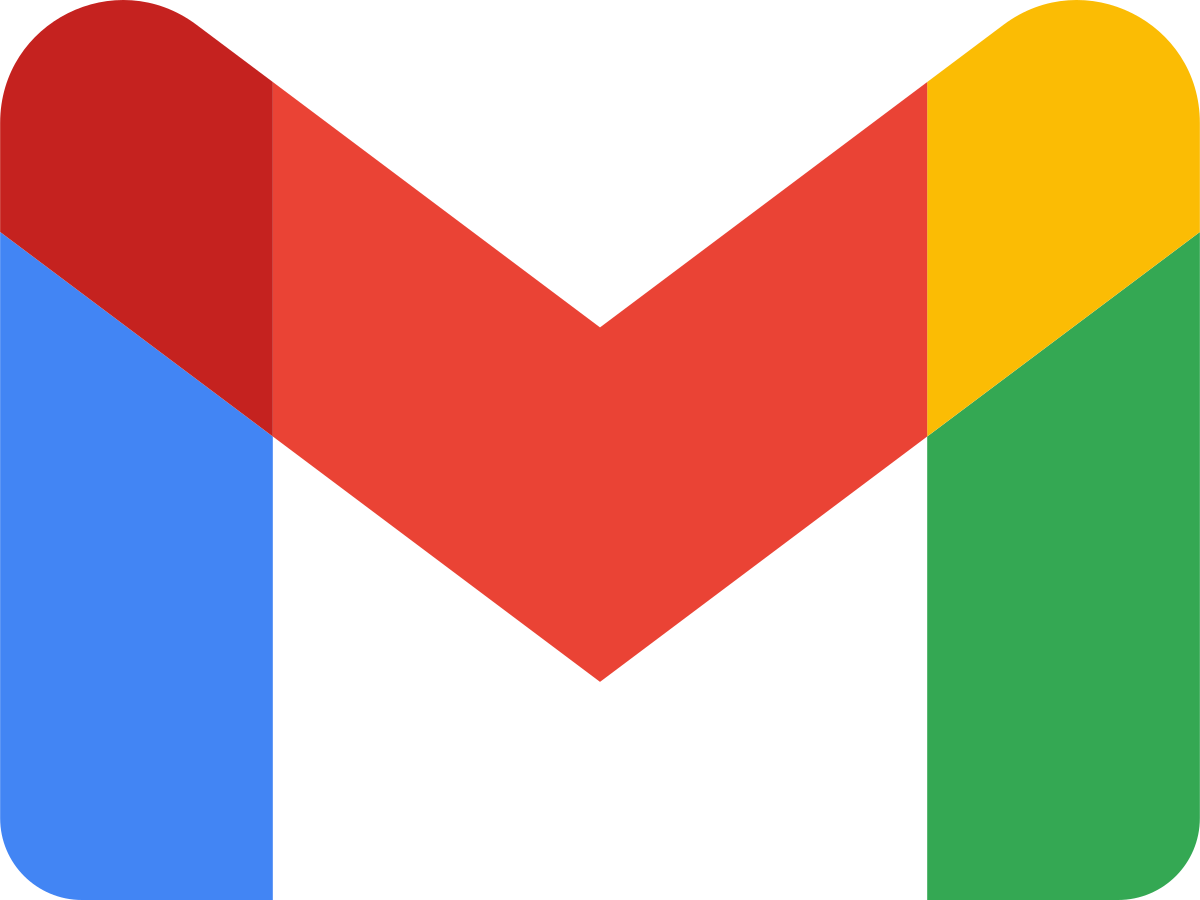
저는 개인적으로 네이버 메일을 쓰면서 구글 지메일도 활용하기도 하는데요.일단 보내기 버튼을 누르면 되돌리기가 힘들기 때문에 잘못 발송된 것을 취소하는 경우가 종종 있습니다.그 취소 가능한 시간을 따로 설정하는 방법에 대해 알려드릴테니 잘 참고해보세요. Google의 Gmail 송신 시간 설정

저는 개인적으로 네이버 메일을 쓰면서 구글 지메일도 활용하기도 하는데요.일단 보내기 버튼을 누르면 되돌리기가 힘들기 때문에 잘못 발송된 것을 취소하는 경우가 종종 있습니다.그 취소 가능한 시간을 따로 설정하는 방법에 대해 알려드릴테니 잘 참고해보세요. Google의 Gmail 송신 시간 설정
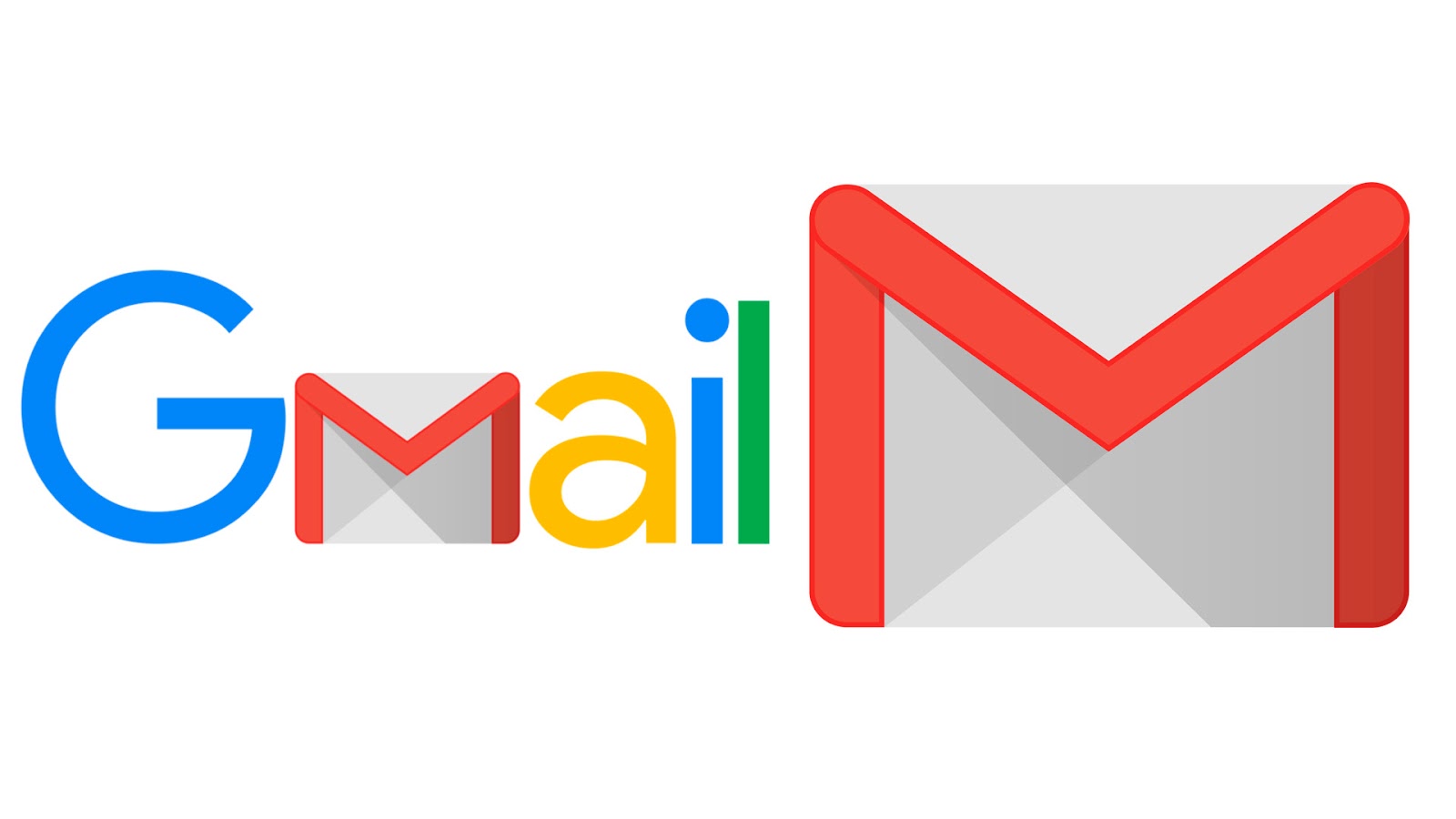
위와 같이 웹사이트에 들어가서 지메일로 들어갑니다. 이후 본인 아이디로 로그인 해주세요.그런 다음 오른쪽 상단에 있는 톱니 모양의 [설정] 버튼이 있어요.이것을 클릭해 주세요.
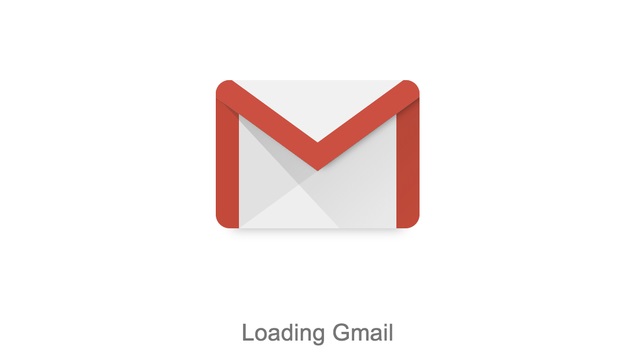
위와 같이 웹사이트에 들어가서 지메일로 들어갑니다. 이후 본인 아이디로 로그인 해주세요.그런 다음 오른쪽 상단에 있는 톱니 모양의 [설정] 버튼이 있어요.이것을 클릭해 주세요.
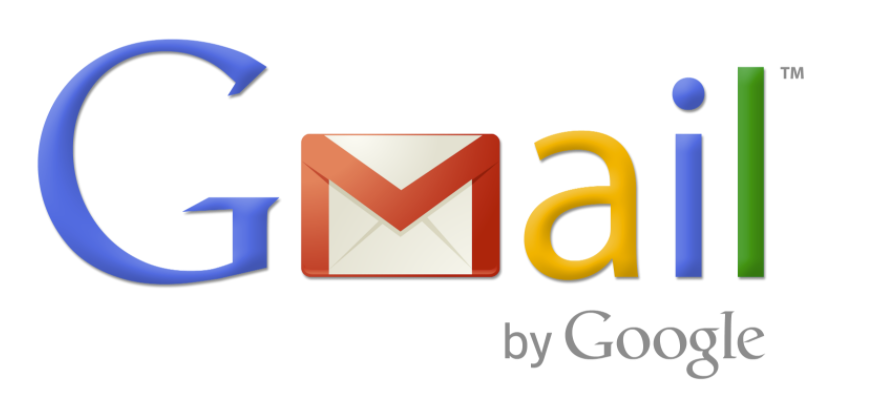
그러면 각 항목이 표시되고 상단에 있는 [모든 설정 표시] 칸을 클릭합니다.
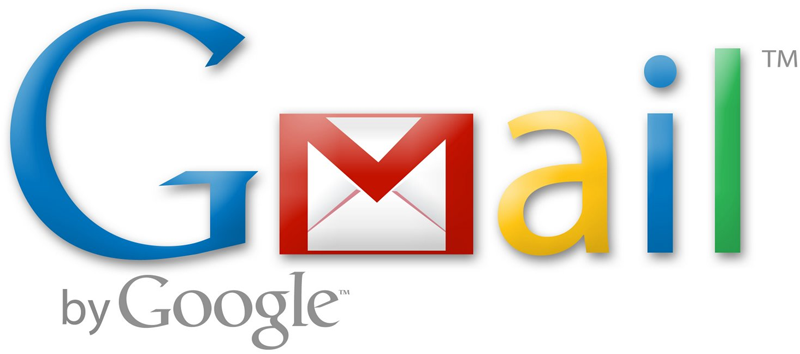
그러면 각 항목이 표시되고 상단에 있는 [모든 설정 표시] 칸을 클릭합니다.여기서 Google Gmail 발송 후 취소 가능한 시간을 설정할 수 있습니다.만약 짧은 시간인 5초로 되어 있다면 발송 후 취소할 여유가 없을지도 모릅니다.그렇기 때문에 그 시간을 조금 늘리기 위해서 5초에서 30초까지 늘릴 수 있습니다.조금 여유를 가져야 한다면 30초로 설정해 두셔도 되겠네요.이렇게 시간을 변경하신 후 하단으로 스크롤하여 내리신 후 반드시 [변경사항 저장] 항목을 눌러주시기 바랍니다.그게 아니라 바로 뒤로 가면 원래 상태인 5초로 설정되니 꼭 참고해주세요.이렇게 시간을 변경하신 후 하단으로 스크롤하여 내리신 후 반드시 [변경사항 저장] 항목을 눌러주시기 바랍니다.그게 아니라 바로 뒤로 가면 원래 상태인 5초로 설정되니 꼭 참고해주세요.이렇게 설정한 후 gmail 발송 취소 방법을 알려드리겠습니다.위와 같이 메일 보내기를 통해 받을 사람과 제목, 그리고 내용까지 작성합니다.그리고 아래의 [보내기] 항목을 클릭함과 동시에 아래와 같이 문구가 표시됩니다.이렇게 설정한 후 gmail 발송 취소 방법을 알려드리겠습니다.위와 같이 메일 보내기를 통해 받을 사람과 제목, 그리고 내용까지 작성합니다.그리고 아래의 [보내기] 항목을 클릭함과 동시에 아래와 같이 문구가 표시됩니다.이렇게 설정한 후 gmail 발송 취소 방법을 알려드리겠습니다.위와 같이 메일 보내기를 통해 받을 사람과 제목, 그리고 내용까지 작성합니다.그리고 아래의 [보내기] 항목을 클릭함과 동시에 아래와 같이 문구가 표시됩니다.메시지는 발송되었지만 30초의 여유로 [실행 취소] 을 실시할 수 있습니다.그러면 전송을 취소할 수 있습니다.메시지는 발송되었지만 30초의 여유로 [실행 취소] 을 실시할 수 있습니다.그러면 전송을 취소할 수 있습니다.간단하죠? 이렇게 구글 G메일 발송 시간 설정 및 취소 방법에 대해 알려드렸습니다.잘 참고하시고 꼭 급하시면 미리 설정해보세요.